Với nhiều người sử dụng máy tính hay laptop, bỗng nhiên một ngày hệ điều hành chúng ta đang xài bị và không thể nào chúng ta tiếp tục dùng được. Với những ai đã có kinh nghiệm rành về máy tính, laptop thì có thể cài đặt lại hệ điều hành và tiếp tục sử dụng. Không thì chúng ta phải mang ra ngoài công ty, cửa hàng để họ chạy lại hệ điều hành cho chúng ta. Và khi mang laptop ra cửa hàng có nhiều vấn đề xảy ra: Đợi chờ lâu, bị luộc đồ, thay đồ kém chất lượng, chi phí cao....
- Nắm bắt được những điều đó, hôm nay, Hiển Laptop hướng dẫn độc giả chi tiết từ A-Z cho mọi người cách cài win tại nhà, không phải mất thời gian đợi chờ và lo lắng khi mang laptop ra ngoài công ty bên ngoài. Tạo được sử chủ động, đối phó với trường hợp khi hệ điều laptop của chúng ta bị hư, bị lỗi biết được phương hướng để khắc phục. Sau đây, chúng ta sẽ bắt đầu tiến trình cài đặt hệ điều hành win 7 nhé, hướng dẫn chi tiết có hình ảnh cho mọi người.
Bước 1: Bước chuẩn bị đồ nghề để cài win 7 cho laptop.
Yêu cầu hệ thống cho máy cài được hệ điều hành win 7
Bộ xử lý CPU 1GHz trở lên.
Dung lượng Ram cho phiên bản 32 bit là 1 GB, cho 64 bit là trên 4Gb.
Dung lượng ổ đĩa cứng cho bản 32 bit tối thiểu là 16 GB hoặc 20 GB cho 64 bit.
Cạc đồ họa hỗ trợ DirectX 9 với WDDM 1.0 hoặc cao hơn.
Tổng quan quy trình để cài Win đầy đủ cho máy tính:
Bước 1: Cài đặt boot và cài win từ USB có sẵn win 7
Bước 3: Xác định phím vào BIOS và BOOT phù hợp với máy để thiết lập Boot vào USB hoặc đĩa DVD.
Bước 4 :Tiến hành các bước cài Win 7 theo các bước dưới đây
Bước 5: Cài driver cho máy để vào được mạng, âm thanh,…(Tìm driver trên Google bằng từ khóa “driver + tên máy”)
Các bạn nên tìm hiểu về cấu hình và laptop của mình phù hợp với hệ điều hành này. Và hiện nay, hệ điều hành win 7 đang là hệ điều hành được nhiều người sử dụng nhất, phù hợp và thông dụng đối với người tiêu dùng. Nên hiển laptop sẽ hướng dẫn quý độc giả tìm nguồn và thiết bị để cài win 7. Đầu tiên, chúng ta chuẩn bị cho mình chiếc usb có tích hợp để cài hệ điều hành win 7 hoặc ra tiệm mua đĩa win 7 - 32bit về để cài hệ điều hành cho chúng ta. Việc dùng đĩa hay usb cũng không khác biệt nhau gì cả, chỉ là khác biệt lúc chọn nguồn để cài win là từ đĩa hay từ usb boot thôi.


Hình ảnh Đĩa Win 7 và USB tích hợp Win 7 cho chúng ta lựa chon để cài win. Ở đây, hiển laptop sẽ hướng dẫn việc cài win trên usb có sẵn hệ điều hành win 7.
Bước 2: Chọn Thiết Bị Boot để cài win
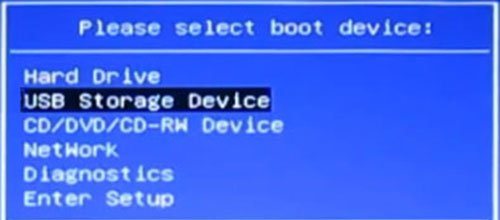
Đầu tiên bạn cho đĩa DVD cài Win vào máy hoặc cắm USB cài Win vào máy. Sau đó khởi động máy và ấn phím chọn Boot. Nếu chưa biết phím chọn Boot máy bạn là gì có thể tìm ở bài viết phím tắt vào Bios và Boot của các dòng laptop. Bạn sẽ thấy bảng chọn Boot của máy bạn có dạng Legacy hoặc UEFI như sau:
Dạng Boot chuẩn Legacy
menu-boot-chuan-legacy
Dạng Boot theo chuẩn UEFI: Thường sẽ thấy có chữ UEFI ở đầu.
Ở đây chúng ta sẽ có lựa chọn là chọn cài win từ nguồn nào: USB hay Ổ Đĩa DVD. Và ở đây, tôi đã có sẵn nguồn cài là từ USB nên chúng tôi chọn boot, chọn cài win là từ USB. Còn nếu không có usb cài win, các bạn nên mua đĩa DVD và chọn nguồn là từ CD/DVD nhé.
Bước 3: Khi máy bạn nhận được Boot từ đĩa DVD hoặc từ USB thì nó sẽ load file cài đặt Win 7 như sau:
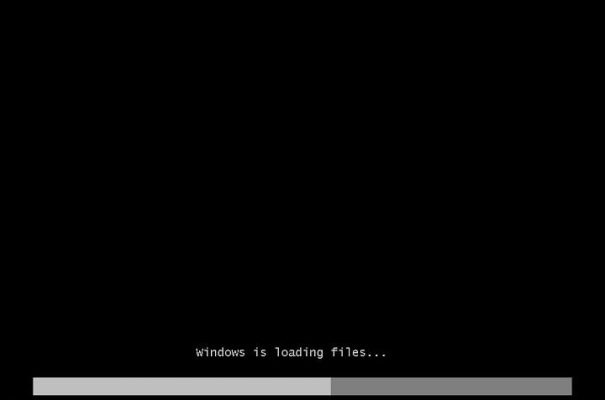 Hướng dẫn chi tiết cài win 7 từ A-Z
Hướng dẫn chi tiết cài win 7 từ A-Z
Bước 4: Bạn chờ nó load 1 lúc rồi nó sẽ hiện nên hình cài đặt ban đầu như sau. Bạn chỉ cần giữ nguyên các lựa chọn và ấn Next.
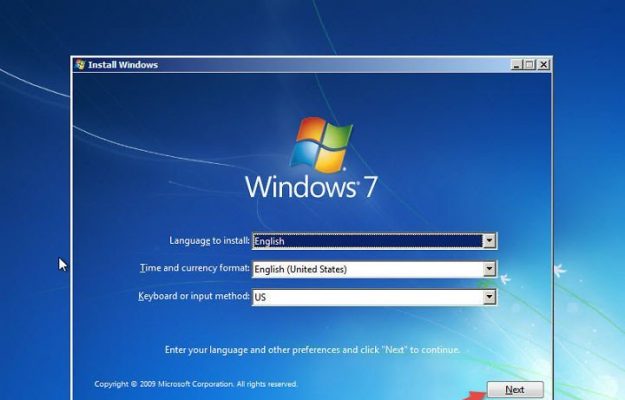
huong-dan-cach-cai-win-7-chi-tiet-cho-nguoi-chua-biet-cai-win
Khi đã chạy sau, kiểm tra các cầu hình cần thiết, nó sẽ hiện ra form giao diện như trên, chúng ta chỉ việc mặc định chọn Next theo hướng dẫn, không nên chỉnh thông số nào nữa. Ấn next và chờ tiến trình cài đặt tự chạy
Bước 5: Đến đây bạn click Install Now để bắt đầu cài đặt mới Win 7.
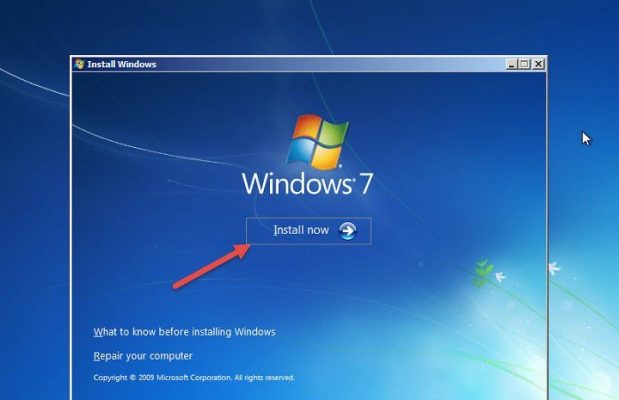
Giao diện tiếp theo hướng dẫn cài win 7
Đến đây, chúng ta chọn Instal now và đợi tiến trình tiếp theo.
Bước 6: Bước này là để bạn lựa chọn phiên bản Win 7 muốn cài. Bạn có thể chọn để cài Win 7 Pro hoặc Win 7 Starter, Win 7 Home và Win 7 Ultimate. Ở đây NguyenHungPlus.Com đang sử dụng đĩa cài Win 7 32 bit (x86). Nếu bạn sử dụng đĩa Win 7 64 bit (x64) thì bạn có thể chọn các phiên bản 64bit để cài. Sau khi chọn xong bạn ấn Next để sang bước tiếp.
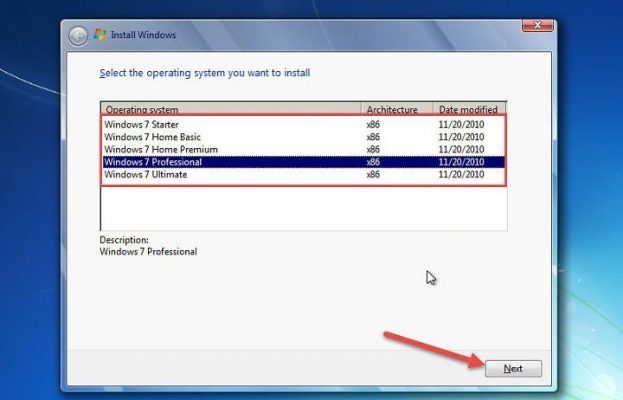
huong-dan-cach-cai-win-7-chi-tiet-cho-nguoi-chua-biet-cai-win-4
Như đã nói ở trên, chúng ta nên tìm hiểu về hệ điều hành chúng ta dùng phù hợp với hệ điều hành nào theo phần cứng, theo nhu cầu của chúng ta. Hiện nay, mặc định chúng ta sử dụng win 7 32 bit là nhiêu hơn. Nên ở đây, chúng ta chọn là win 7 -x86 là win 7 32 bit.
Bước 7: Tick chọn I accept the license terms để đồng ý các điều khoản và điều kiện của Microsoft sau đó ấn Next.
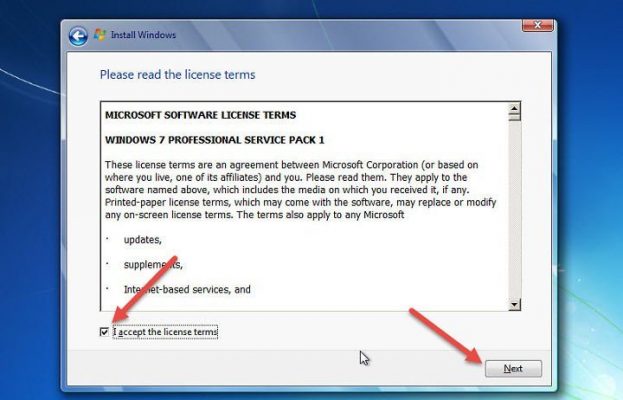
hướng dẫn chi tiết cài win 7 32 bit
Ở đây, chúng ta sẽ tích chọn và làm hướng dẫn như trên, rồi tiếp tục ấn next và đợi tiến trình tiếp theo nhé.
Bước 8: Ở bước này sẽ có 2 lựa chọn: Nếu bạn muốn nâng cấp từ các phiên bản thấp hơn như Win XP lên Win 7 thì bạn chọn Upgrade, còn để cài đặt Win 7 mới hoàn toàn thì chọn Custom (Advanced). Ở đây chúng ta cài đặt mới Win 7 nên ấn chọn Custom (Advanced).
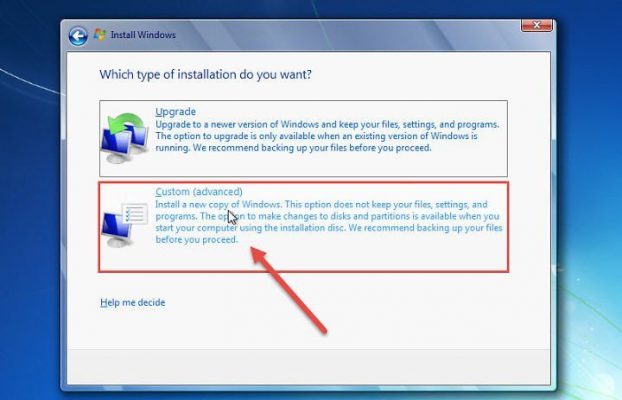
Hướng dẫn chi tiết cài win 7 32 bit từ a- z
Tại giao diện này, chúng ta cài mới hoàn toàn và xóa mọi dữ liệu của hệ điều hành cũ đi thì chúng ta chọn là Custom (Advanced) và xóa hết mọi phân vùng, dữ liệu win cũ trên phân vùng ổ cứng cũ. Còn nếu muốn giữ lại dữ liệu, cập nhật trên phân vùng cũ, chúng ta chọn lựa chọn là update. Ở đây chúng tôi khuyên độc giả nên chọn custom và làm mới hết từ đầu. Win sẽ được mới, sạch và chạy nhanh hơn.
Bước 9: Tại đây bạn chọn ổ đĩa cần cài đặt Win 7. Bạn nhớ chọn ổ đĩa cài đặt hệ điều hành trước đó rồi ấn vào Drive options (Advanced) và Format để làm sạch dữ liệu cũ. Nhớ chọn cho đúng tránh chọn nhầm ổ khác sẽ mất hết dữ liệu.
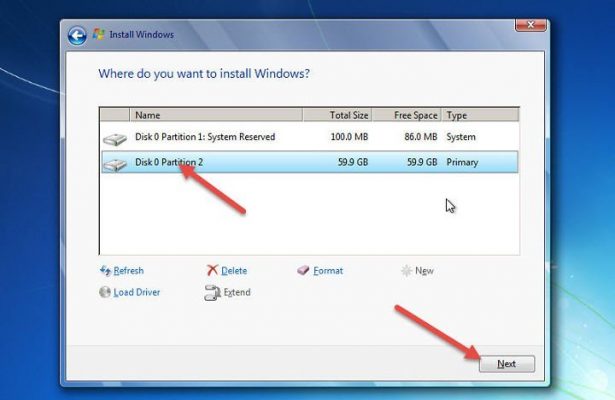 Chọn phân vùng cài win cho laptop - ổ đĩa chứa hệ điều hành
Chọn phân vùng cài win cho laptop - ổ đĩa chứa hệ điều hành
Khi đã nhấn next, tiến trình tiếp theo hiện ra như hình ở dưới.
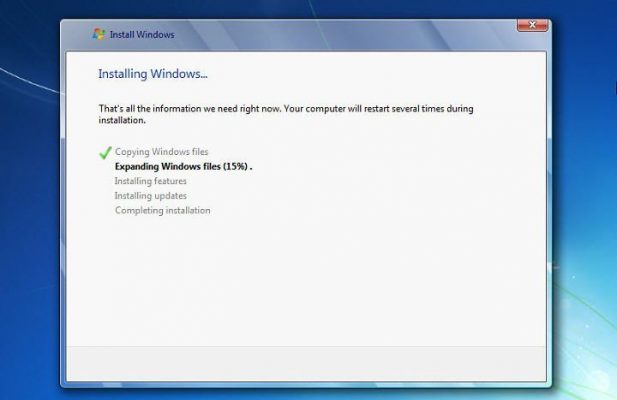
Tiến trình này là lâu nhất chúng ta đợi nó chạy khoảng 15 - 30phút tùy vào cấu hình mỗi máy. Đây là tiến trình copy file hệ điều hành và tiến hành cài đặt.
Bước 10: Cài Đặt tên và mật khẩu cho laptop
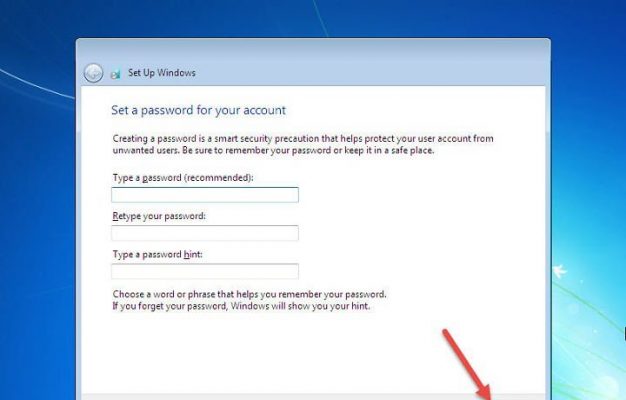 Cửa sổ cài đặt mặt khẩu cho hệ điệu hành win 7
Cửa sổ cài đặt mặt khẩu cho hệ điệu hành win 7
Retype your password: Nhập lại mật khẩu
Nếu bạn không muốn đặt pass thì có thể bỏ qua không cần điền cũng được, sau đó chọn Next
+ Bước 11: Nếu bạn đã có sẵn key thì nhập vào ô PRODUCT KEY, nếu chưa có hoặc muốn nhập sau thì nhấn Skip để tiếp tục.
Lưu ý: Bạn nên bỏ dấu tích ở dòng Automaticcally activate Windows when I'm online đi nhé.
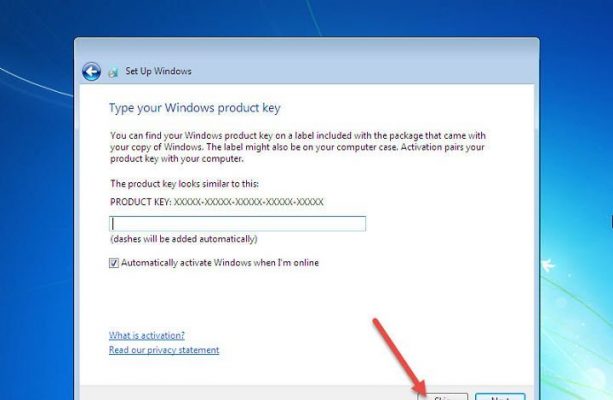
Note: Một số phiên bản Windows không có phần bỏ qua nhập key thì bạn sử dụng key cài đặt bên dưới để nhập vào nhé.
Tiếp theo chúng ta lựa chọn thông số cơ bản cho hệ điều hành.
Và đến đây, tiến trình cài đặt hệ điều hành đã đạt được gần 100% rồi. Việc tiếp theo là chúng ta đợi màn hình destop hiển thị ra là xong tiến trình cài đặt.
 Màn hình destop của hệ điều hành win 7
Màn hình destop của hệ điều hành win 7
Ok như vậy là quá trình cài đặt Win 7 đã kết thúc, giờ muốn Windows hoạt động ổn định và đầy đủ thì bạn cần làm thêm một số bước sau:
Cài driver (trình điều khiển) cho máy tính.
Phần mềm gõ dấu tiếng Việt – Unikey.
Phần mềm nén và giải nén file Winrar
Phần mềm dọn rác miễn phí Ccleaner
Nên cài thêm Fonts chữ
Sử dụng một phần mềm diệt virus
Đọc thêm bài viết: Những công việc cần làm ngay sau khi cài lại Windows (✔)
Lời kết
Trên đây là hướng dẫn cách cài Windows 7 cực kỳ chi tiết rồi đó, qua bài viết này thì mình tin rằng các bạn có thể tự cài Win 7 cho máy tính một cách rất đơn giản rồi đúng không ???? Nếu có khó khăn hay vướng mắc ở bước nào thì hãy comment ở bên dưới bài viết, mình sẽ hỗ trợ các bạn sớm nhất có thể.
CÔNG TY TNHH HIỂN LAPTOP
– Dịch vụ sửa laptop: Sửa laptop chuyên nghiệp, uy tín, các quận huyện: Sửa laptop tân phú, sửa laptop gò vấp, sửa laptop bình thạnh
– Linh kiện laptop chính hãng: Bản lề laptop, cáp màn hình, quạt laptop, bàn phím laptop, Laptop Cũ… đầy đủ mẫu mã, giá rẻ
Địa chỉ: 82 đường số 3, Phường 9, Quận Gò Vấp, TP.HCM
Phòng KD: (028)66 8485 12
Phòng KT: (028)66 8485 14
Di động: 0906 7575 41 – 0903 045 64
Website: hienlaptop.com




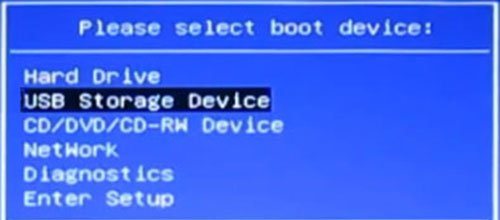
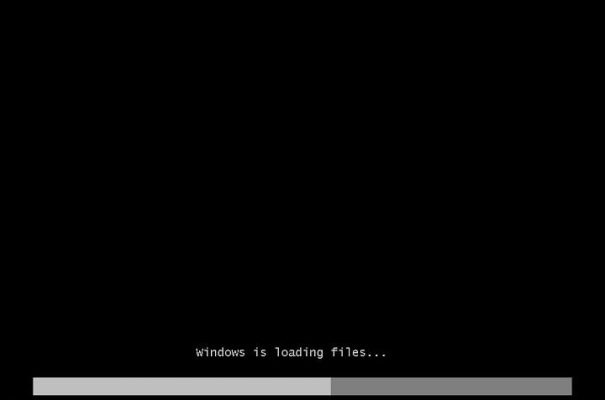
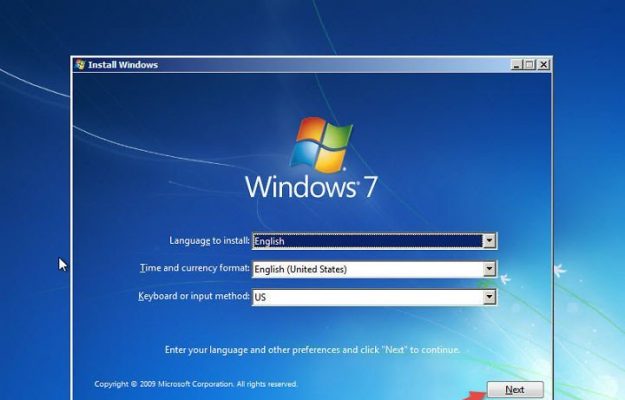
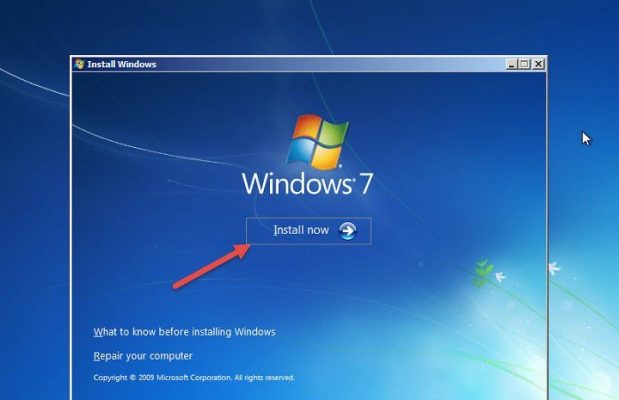
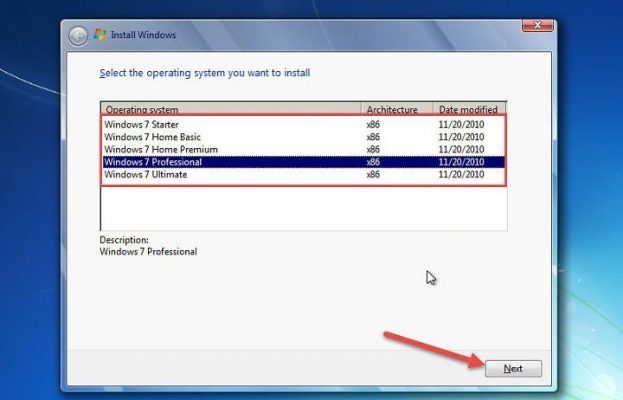
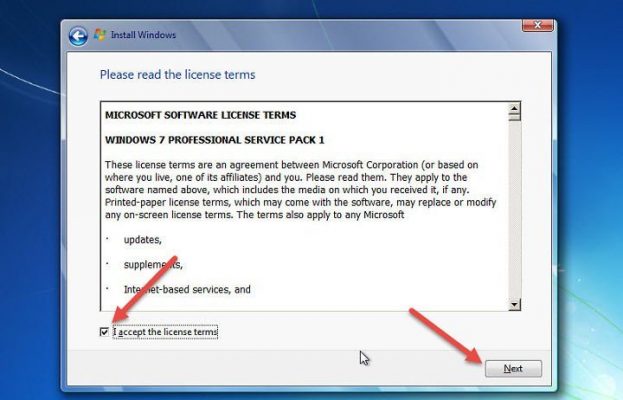
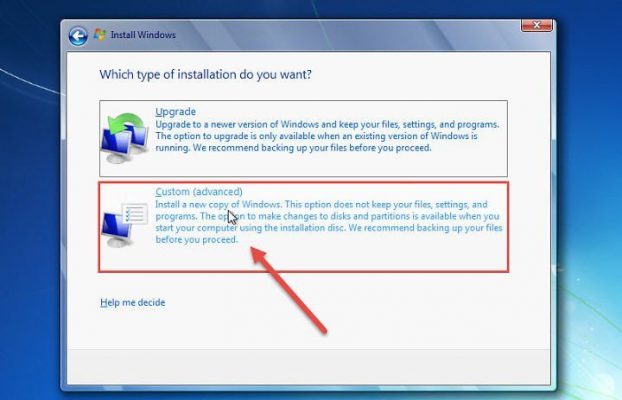
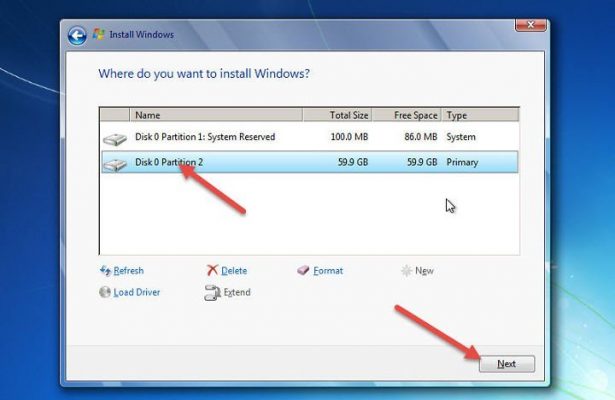
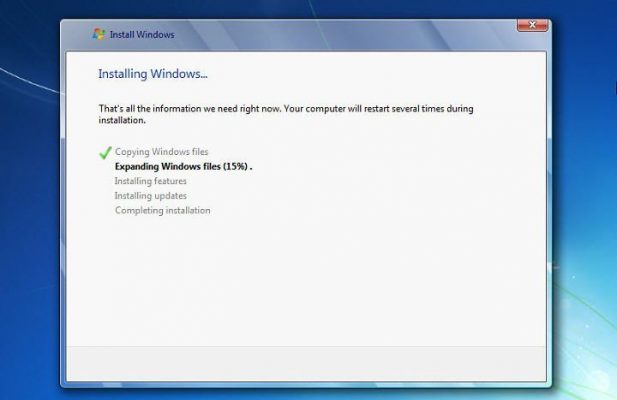
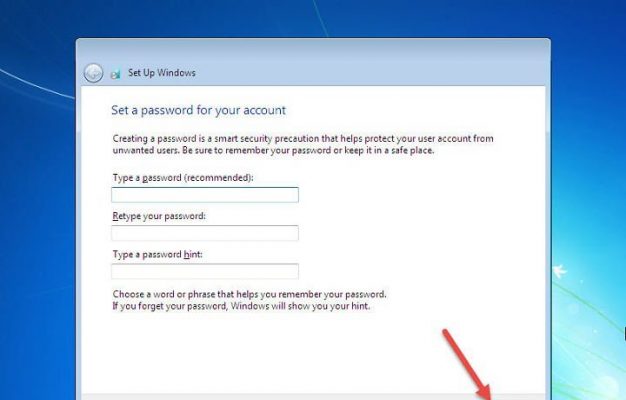
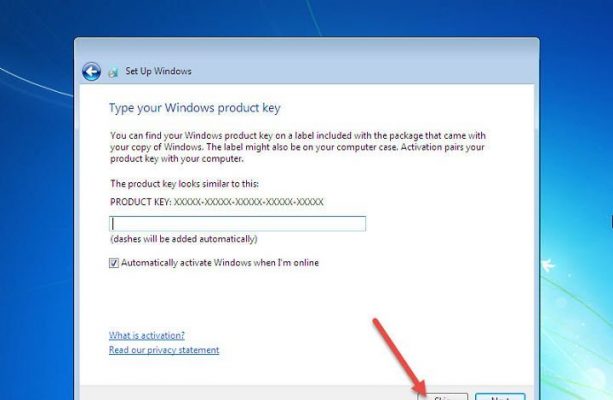


 Trả lời kèm Trích dẫn
Trả lời kèm Trích dẫn