Với hệ điều hành Win 10 là một trong những hệ điều hành tụ họp đầy đủ tốt nhiều ưu điểm từ trước đến nay của tập đoàn Microsoft về hệ điều hành. Với nhiều tính năng như: giao diện tuyệt đẹp, menu thân thiện dễ xài, chạy tốn ít dung lượng Ram, các biểu trưng các icon thiết kế đẹp. Hơn nữa, đó là tính năng đồng bộ hóa các account có sẵn trong lúc cài đặt để đưa dữ liệu lên, không sợ lo bị mất. Tuy nhiên, không phải laptop nào cũng có thể cài đặt được Win 10 nhé và điều nữa là khi cài Win 10 có một số laptop chạy rất chậm từ việc khởi động laptop và vào bên trong hệ điều hành xử lý. Với nhiều năm kinh nghiệm trong lĩnh vực cài đặt, tu chỉnh laptop, Hiển laptop sẽ giúp quý độc giả hiểu hơn về Win 10 và cách cách tăng tốc, tối ưu nhất giúp laptop phát động và xử lí nhanh chóng khi vào Win 10.Nhưng khi cài xong win 10, nhiều laptop của chúng ta phát động win 10 rất chậm, vào win 10 cũng lâu và máy chậm. Đã có nhiều khách hàng, anh em kỹ thuật và độc giả đã giao lưu, hỏi khi đến với hiển laptop về vấn đề này. Với nhiều năm kinh nghiệm và tiếp cận các công nghệ mới nhanh chóng của Hiển laptop, chúng tôi đã tương trợ hướng dẫn khắc phục cho hàng trăm quý khách hàng, độc giả tình trạng này một cách triệt để. Sau đây chúng tôi sẽ có bài chỉ dẫn quý khách khắc phục tình trạng laptop win 10 khởi động chậm một cách tốt nhất.
xem thêm>> phần mềm hack wifi cho laptop tốt nhất
đầu tiên chúng ta cần hiểu rõ nguyên nhân win 10 phát động chậm là do những nhân tố nào, sau đây, là những duyên do chủ yếu làm cho hệ điều hành win 10 của laptop khởi động chậm:Biểu tường win 10 quay vòng vòng và lâu vào hệ điều hành
1. phát động do phần cứng của laptop:
- Hệ điều hành win 10 là hệ điều hành về sau, hệ điều hành mới bây giờ nên nó ra đời dựa trên cấu hình của những dòng laptop mới, dòng laptop mạnh sau này. Nên những dòng laptop cũ, đời xưa không đáp ứng được nhu cầu phần cứng hoặc đáp ứng vừa đủ nhu cầu để cài đặt win 10 thì laptop của chúng ta khởi động vào win 10 chậm là điều hẳn nhiên.
- Để laptop win 10 khởi động được thông thường và nhanh đối với những dòng laptop có cấu hình thấp thì phương án chính là chúng ta nâng cấp phần cứng để đáp ứng tốt nhu cầu mà win 10 đề nghị. Và hơn nữa, chúng ta nên nâng cấp gắn thêm ổ SSD cho laptop, nó sẽ giúp laptop chúng ta khởi động win 10 nhanh một cách bất ngờ.
- thẩm tra ổ cứng của chúng ta, có khả năng lớn ổ cứng laptop bị Bad sẽ làm hệ điều hành chạy chậm. Chúng ta nên test ổ cứng kĩ xem có bị bad hay không để còn biết được hướng xử lý. Nếu bị bad tốt nhất chúng ta nên thay ổ cứng khác hoặc bad ít chúng ta có thể dùng phần mềm quét bad khắc phục được.
- Đối với những laptop đã đáp ứng tốt nhu cầu về phần cứng, về cấu hình mà win 10 đề ra những vẫn phát động chậm, chúng ta nên nâng cấp ổ cứng SSD cho laptop. Vì cơ chế hoạt động về sau của win 10, tương ứng đồng bộ với ổ rắn rỏi SSD hơn là ổ cứng HDD thường. Nên khi chúng ta nâng cấp lên ổ cứng SSD sẽ thấy được hiệu quả dị biệt, khởi động chóng vánh hơn nhiều so với ổ HDD thường.
2. Laptop chậm do thiết lập hệ điều hành
Vô hiệu hóa tính năng Fast Boot
Windows 10 cung cấp tính năng Fast Boot (hay còn có tên gọi là Fast Startup) nhằm giúp tối ưu thời gian phát động cho hệ thống. Mặc định, tùy chọn này được kích hoạt để giảm thời kì phát động bằng cách tải trước một số thông tin về quá trình khởi động trước khi tắt máy tính. Trong khi cái tên của tính năng này thoạt nghe có vẻ đầy hẹn nhưng thực tiễn nó lại chính là nguyên do gây ra vấn đề cho rất nhiều người dùng vì phải lưu và tải khá nhiều dữ liệu trong cả quá trình tắt lẫn bật máy. Do đó, theo khuyến cáo thì điều đầu tiên bạn cần làm nếu máy tính Windows 10 có vấn đề khi phát động là vô hiệu hóa tính năng Fast Boot.
Để thực hiện, hãy nhấn vào nút trình đơn Start Menu và gõ Power Options để mở dụng cụ quản lý điện năng của Windows. Tiếp theo, nhấn chọn kết liên “Choose what the power buttons do” ở danh sách bên trái rồi nhấn tùy chọn “Change settings that are currently unavailable”. rốt cuộc, hãy bỏ đánh dấu mục “Turn on fast startup (recommended)” và nhấn nút Save Changes ở dưới cùng để vô hiệu hóa tính năng Fast Boot. Lưu ý là bạn phải phát động lại máy tính để các thay đổi có hiệu lực.
Tắt tính năng Fast Startup để khắc phục lỗi khởi động chậm cho Windows 10.
Nếu máy tính của bạn không hiển thị tùy chọn để tắt tính năng Fast Boot, điều đó có tức thị bạn chưa kích hoạt tính năng ngủ đông Hibernation cho hệ thống. Để kích hoạt, hãy mở giao diện dòng lệnh Command Prompt bằng cách nhấn chuột phải vào nút Start Menu của Windows 10, chọn “Command Prompt (Admin)”. Tiếp theo, gõ vào dòng lệnh powercfg /hibernate on để bật tính năng Hibernate. Giờ đây, bạn sẽ thấy mục tùy chọn “Turn on fast startup (recommended)” xuất hiện trong cửa sổ Power Options như đã hướng dẫn ở trên.
Tắt một số vận dụng không cấp thiết khi khởi động cùng win 10
Chúng ta có thể tắt bớt vận dụng không cấp thiết khi khởi động cùng win 10. Ví dụ như các phần mềm trình duyệt web, phần mềm download, phần mềm đọc file PDF... nó chạy đồng thời cùng với win 10 khi chúng ta khởi động. Để tắt các tính năng khởi động cùng win 10, chúng ta vào task manager => StartUp và chọn những vận dụng không cấp thiết phát động cùng win và tắt nó đi bằng cách disable nó là xong.
Nâng cấp driver card đồ họa
Giao diện tast manager trong win 10
Hãng Microsoft cho biết, thiết bị Windows 10 luôn được tự động cập nhật những tính năng và các bản sửa lỗi mới nhất. Quá trình cập nhật được thực hiện hoàn toàn tự động theo lịch định kỳ và người dùng hầu như chơi cần phải quan hoài chọn các bản cập nhật, cho dù chúng có cấp thiết hay không. Chính thành ra, đôi khi các bản cập nhật là duyên do gây ra một số lỗi trong quá trình phát động máy. Để khắc phục, một số người dùng khuyến cáo rằng việc chọn lọc cập nhật trình điều khiển card đồ họa hợp sẽ có thể giải quyết được vấn đề này.
Tắt chức năng tự động cập nhật trong win 10
hồ hết, người dùng Việt Nam đều dùng phiên bản Win là phiển bản win lậu và bẻ khóa nên không có bản quyền. Và việc cập nhật window sẽ là điều chỉ ra cho Microsoft biết mình là phiên bản lậu và đương nhiên bạn sẽ khóa và báo hết hạn bản quyền cho hệ điều hành của mình. Và điều chúng tôi thường làm và khuyên khách hàng đó là tắt ngay tính năng cập nhật của window đi do nó cũng là một trong những tác nhân làm cho hệ điều hành khởi động chậm, đồng thời nó sẽ khóa bản win của chúng ta lại do phát hiện dùng lâu.
- Việc tắt tính năng cập nhật của win khôn cùng đơn giản, bạn chỉ cần làm theo các bước sau: chúng ta vào giao diện từng áp dụng của win 10, gõ và tìm đến service.
Sau khi đã tiến hành dạo xong chúng ta tiến hành mở service và tắt chức năng cập nhật bằng cách: chọn mục window update => chọn properties=> chọn disable, rồi stop dịch vụ lại.
tìm đến chức năng service trong win 10 bằng cách tầng
Sau khi tắt được tính năng tự động cập nhật window của win 10, chúng ta sẽ cảm nhận được tốc độ vào win nhanh hơn trước rất nhiều.
Giao diện chính để tắt chức năng cập nhật window của win 10
Trên đây là chỉ dẫn chi tiết các căn do và khắc phục giúp laptop hệ điều hành win 10 khởi động và chạy nhanh. Chỉ cần tiến hành vận dụng đúng và hiểu rõ nguyên nhân chúng ta sẽ khắc phục được vấn đề này. Và nếu đã thực hành quờ quạng các chỉ dẫn trên mà laptop chúng ta vẫn chưa cải thiện được vấn đế, hãy đừng ngần ngại đến với hiển laptop để được tư vấn hướng dẫn khắc phục miễn phí cho quý khách.
CÔNG TY TNHH HIỂN LAPTOP
– Dịch vụ sửa laptop: Sửa laptop chuyên nghiệp, uy tín, các quận huyện: Sửa laptop tân phú, sửa laptop gò vấp, sửa laptop bình thạnh
– Linh kiện laptop chính hãng: Bản lề laptop, sạc laptop, cáp màn hình, màn hình laptop, quạt laptop, bàn phím laptop, Laptop Cũ, Bàn Phím Laptop Acer, Ram Laptop… đầy đủ kiểu dáng, giá rẻ
– Linh kiện macbook chính hãng – giá rẻ: Pin Macbook, bàn phím macbook, sạc macbook, ổ cứng macbook, màn hình macbook…
Địa chỉ: 82 đường số 3, Phường 9, Quận Gò Vấp, TP.HCM
Phòng KD: (028)66 8485 12
Phòng KT: (028)66 8485 14
Di động: 0906 7575 41 – 0903 045 640
Website: hienlaptop.com


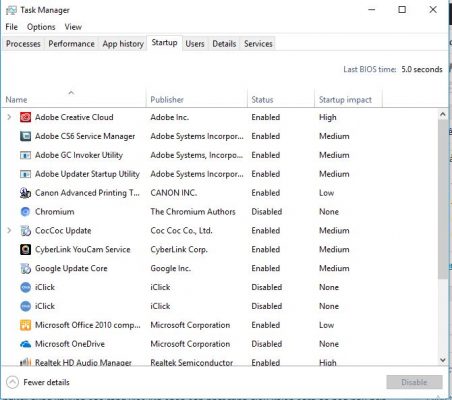
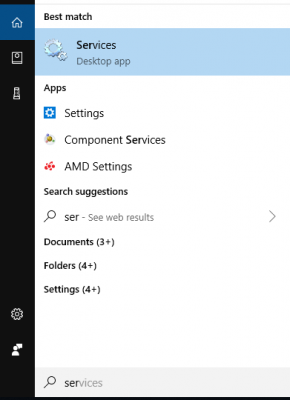
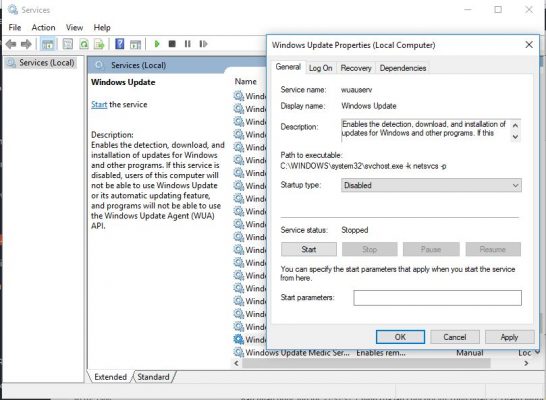

 Trả lời kèm Trích dẫn
Trả lời kèm Trích dẫn